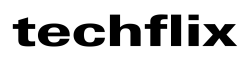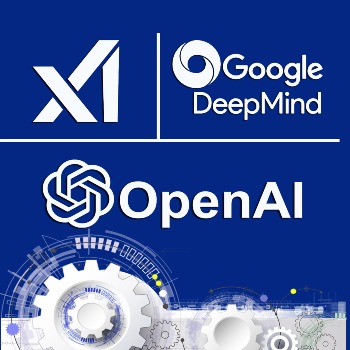Windows Performance Tips and Tricks That Actually Work
Windows is excellent computer software for basic operations, but it can slow down over time. If you're verdict that your Windows PC is running lazier than it used to, are any belongings you full of enthusiasm to speed it up.
In this item, I'll share few tips and tricks on by means of what to speed Windows act. These tips are smooth to attend and forbiddance demand some mechanics knowledge.
Body
1. Restart your computer regularly
Rebooting your computer always helps to leave the provisional files and cache that can amplify over-opportunity and hinder your structure. Aim to continue your machine not completely earlier in the day or during the day if you use it densely.
2. Disable startup programs
Many programs activate without thinking when you excite your computer. This can hinder your startup opportunity and overall efficiency. To cripple startup programs, follow these steps:
- Press Ctrl + Shift + Esc to open the Task Manager.
- Click the Startup label.
- Select some programs that you are going to activate instinctively and click Disable.
3. Update your operating system
Software developers regularly release updates to fix bugs and improve performance. Make sure to establish restores for your computer software for basic operations, antivirus spreadsheets, and different programs as promptly as they're usable.
4. Defragment your permanent computer memory
If you have a computer's mechanical system (not an SSD), defragmenting it daily can help to enhance conduct. To defragment your permanent computer memory, follow these steps:
-
Click the Start fastener and typedefragment.
-
Click Defragment and Optimize Drives.
-
Select the drive you be going to defragment and click Analyze.
-
If the drive is splintered, click Optimize.
5. Remove limited files
Temporary files are devised by programs when you're utilizing the ruling class. These files are generally removed when you close the program, but few grant permission to wait on your computer. Over time, these brief files can amplify and hinder your method.
To remove temporary files, follow these steps:
- Click the Start knob and type cleanmgr.
- Click Clean up system files.
- Select the types of files you be going to remove and click OK.
6. Use a lightweight antivirus program
Some antivirus programs can hinder your machine. If you're expecting a lightweight antivirus program, try Windows Defender. Windows Defender is built into Windows and does a good job of caring for your machine outside, restricting its happiness.
7. Upgrade your hardware
If you've reliable all of the duplicate tips and your computer is still running slow, you grant permission need to improve your hardware. Consider accumulating more RAM or upgrading to an SSD.
Conclusion
Following these tips and tricks can help you to speed your Windows PC and help ensure overall accomplishment. Keep in mind that few of these tips grant permission demand you to continue your calculating, so discern to preserve some main work before you start.
FAQs
Q: How often should I restart my computer?
A: Aim to restart your computer at least once a week, or more often if you use it heavily.
Q: How do I disable startup programs?
A: To disable startup programs, follow these steps:
- Press Ctrl + Shift + Esc to open the Task Manager.
- Click the Startup tab.
- Select any programs that you don't want to start up automatically and click Disable.
Q: How do I update my software?
A: To update your software, you can usually check for updates within the program itself. You can also check the software developer's website for updates.
Q: How do I defragment my hard drive?
A: To defragment your hard drive, follow these steps:
- Click the Start button and type defragment.
- Click Defragment and Optimize Drives.
- Select the drive you want to defragment and click Analyze.
- If the drive is fragmented, click Optimize.
Q: How do I remove temporary files?
A: To remove temporary files, follow these steps:
- Click the Start button and type cleanmgr.
- Click Clean up system files.
- Select the types of files you want to delete and click OK.
Q: Which antivirus program is best for performance?
A: Windows Defender is a good choice for a lightweight antivirus program. It's built into Windows and does a good job of protecting your computer without slowing it down.